History - Terminated Jobs Dashboard Widget
For the selected system or critical job list, this widget displays the same terminated jobs completion history records that you'll also see on the Completion History page; they're just gathered together here and displayed in a convenient dashboard.
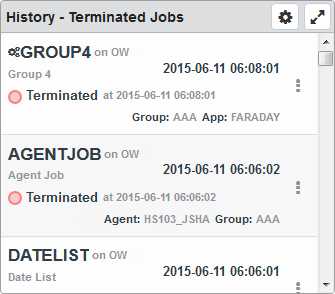
Things you can do:
- ClickTap
 Maximize to view the widget full-screen. ClickTap
Maximize to view the widget full-screen. ClickTap  to view it on the dashboard again.
to view it on the dashboard again. - ClickTap a history record to open that Job Completion History Details page.
- ClickTap
 Show Actions, then clicktap an option to complete that action or access that page. Note: The image below is a sample. That available options depend upon the job's type and status. For details on the options, see the Completion History page.
Show Actions, then clicktap an option to complete that action or access that page. Note: The image below is a sample. That available options depend upon the job's type and status. For details on the options, see the Completion History page.
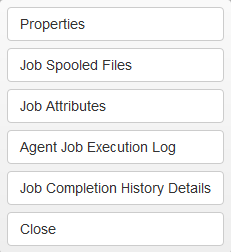
To change the settings:
-
ClickTap
 Settings on the widget.
Settings on the widget. -
Type a new Name, if necessary.
-
ClickTap Reset Name to have the software create a name based on the widget and the settings you've selected.
Note: If you're using the system-generated name, be sure to click Reset Name before saving so that a new name can be generated, if needed.
-
Select the display Size of the widget on the dashboard. This affects the height of the widget.
-
ClickTap the Auto-Refresh button to enable it (Yes) or disable it (No).
-
Type the number of minutes between each Auto-Refresh (Min).
-
Select an option under Sort By to indicate which data to use for sorting, and whether to sort it in
 ascending or
ascending or  descending order.
descending order. -
Select an option under Filter By to further narrow the list of items displayed.
-
Select the Systems to display.
If you choose Selected System or Critical Job List, clicktap Look Up to select the one you want.
Note: For information on selecting the default system for Robot Schedule, see Select System.
-
ClickTap Save.
Note: ClickTap Delete to delete this widget from the dashboard.