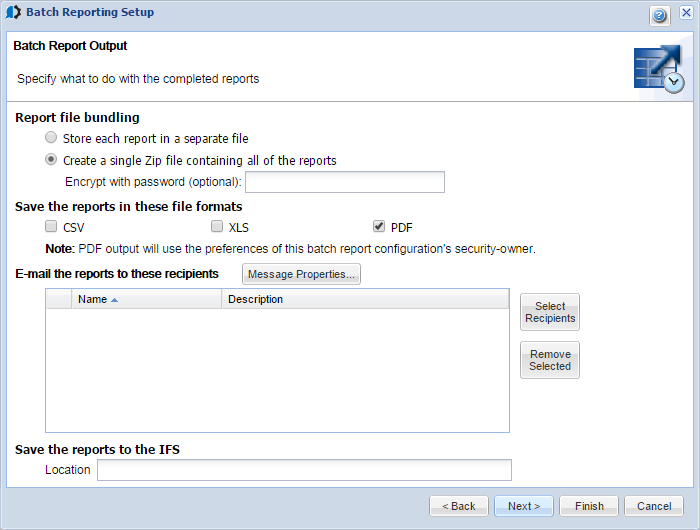Batch Report Output
Use the Batch Report Output window to define how you want to handle the completed reports from the batch assessment.
How to Get There
Right-click the Consolidator and choose Batch Assessments/Reporting. Click New or Edit. Complete the Batch Report Information, Systems to Collect Data, and Select the Reports for this Assessment pages and click Next.
You can specify the following output options.
Report file bundling: Select from one of the following options.
- Store each report in a separate file: Powertech Compliance Monitor for IBM i stores each report generated during the batch assessment in a separate file.
- Create a single Zip file containing all of the reports: All the reports generated by the batch assessment are compressed into a Zip file. You can further protect the file by entering an optional encryption password. If you enter a password, anyone attempting to open the zipped file must enter the password first. If you don't enter a password, Powertech Compliance Monitor for IBM i displays a reminder when you save the batch assessment definition asking you to confirm that you don't want to secure the Zip file with a password.
Save the reports in these file formats: Select the format for the files. You can select one or all of the following:
- Comma Separated Values (CSV): Saves the reports as a CSV file.
- Microsoft Excel (XLS): Saves the reports as an Excel file.
- Portable Document Format (PDF): Saves the reports as a PDF file. Powertech Compliance Monitor for IBM i uses the user preferences specified for the report owner when creating the PDF file.
You can have Powertech Compliance Monitor for IBM i e-mail the reports generated by a batch assessment to specified recipients.
- Click Message Properties to display the Message Properties window, which allows you to enter a subject and message text for the e-mail message.
- To add a recipient, click Select Recipients to display the Recipients window. You can select an already defined recipient or group, or define a new recipient or recipient group.
- To remove a recipient, select the recipient name and click Remove Selected.
Save the reports in the IFS:Powertech Compliance Monitor for IBM i also can place the reports in the IFS. Enter the IFS path name where you want the reports to be stored.
Click Next to display the Security Information window, or Back to return to the Select the Reports for this Assessment window.