Understand Scan Activity
The Scan Activity page (located by selecting Scans > Scan Activity on the navigation menu) shows you recent scans conducted on your network.
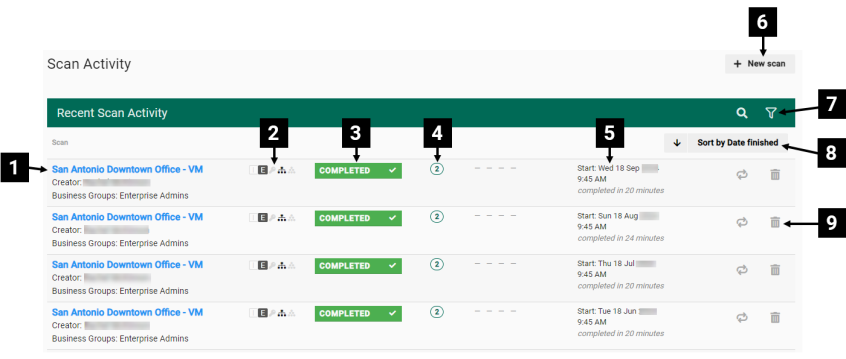
Fortra VM Scan Activity Page Components
| Ref. | Description |
|---|---|
| 1 | Scan name and its associated business group. |
| 2 | Scan details, including its targets (internal, external, or both) and type (for example, vulnerability assessment, host discovery, penetration test). |
| 3 | Scan status. |
| 4 | Number of scanned assets. |
| 5 | Time the scan started and its duration. |
| 6 | Opens the Create New Scan page. See related: Create and Run Scans |
| 7 | Options to search your assets. See related: Find Information in Fortra VM |
| 8 | Sort scans by date finished, name, workflow, and status, among other options. |
| 9 | Options to Delete, Rerun, and view the Results of a scan. |
View Scan Results
Scan results are produced if a scan completes successfully, is canceled, or terminates because of an error.
On the Scan Activity page, select a scan name to view its results.
There are several tabs (Overview, Assets, and Vulnerabilities) that show you information as is seen on the Active View Overview, Assets, and Vulnerabilities pages, but the data is related only to the scan you are viewing; not your entire organization.
A scan results page allows you to perform the following actions no matter what tab you are on:
- Delete - Deletes the scan. If it is a one-time scan, this option not only deletes the results, it removes the scan entirely from Fortra VM.
- Rescan - Rescans All assets now (reruns the scan immediately; the scan name is appended with Rescan, Rescan 2, etc.) or All assets custom … (lets you modify scan settings, except the Business group, before rerunning it).
- Build Report - Opens the Build Report dialog.
See related: Reports
Overview Tab
This tab provides the following panels that give you general information about what the scan discovered.
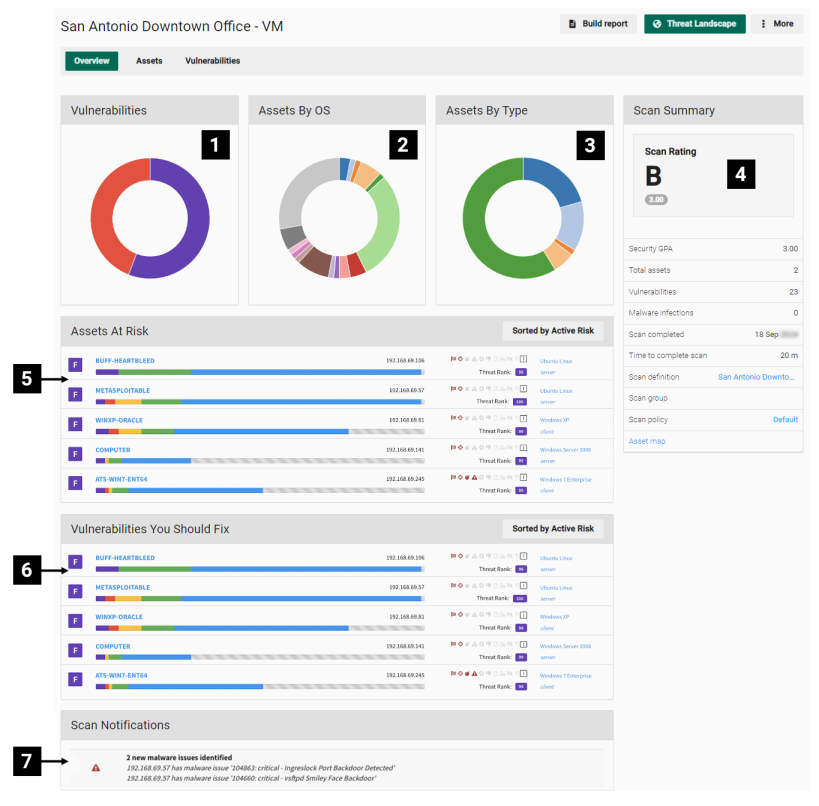
Fortra VM Scan Results Overview Tab Components
| Ref. | Description |
|---|---|
| 1 | A doughnut chart that helps you compare vulnerability severity levels (for example, Critical, Trivial). Hover over a severity level to see how many there are, and select one to go to the Vulnerabilities tab and see expanded data filtered by what you chose. |
| 2 | A doughnut chart that helps you compare the operating systems the discovered assets have installed (for example, Windows 7, Ubuntu). Hover over an OS to see how many instances there are, and select it to go to the Assets tab and see expanded data filtered by what you chose. |
| 3 | A doughnut chart that helps you compare the discovered asset types (for example, client, server, domain controller). Hover over an asset type to see how many there are, and select it to go to the Assets tab and see expanded data filtered by what you chose. |
| 4 |
Provides a summary of your scan, including its Security GPA.
If the scan’s settings have Add to Active View enabled, this panel also has a link to Asset map, a page that allows you to unmap and remap assets and view assets’ mapping history.
Scans related to the same asset, based on association criteria, are aggregated into a single, composite entry in Active View for reporting purposes. Depending on changes to an asset, you may find it necessary to unmap an asset for more consistent, accurate reporting. Unmapped assets may be remapped based on their original association criteria.
NOTE: Asset mapping is an advanced concept. Before you unmap or remap an asset, carefully consider your options. For assistance, contact Fortra Support.
|
| 5 | Shows your top-five most vulnerable assets. See related: Assets At Risk |
| 6 | Shows the vulnerabilities that most need your attention. See related: Vulnerabilities You Should Fix |
| 7 | Lets you know if there were issues with your scan (for example, target DNS hostnames were not resolved). |
Assets Tab
This tab provides information similar to what is on the Active View Assets page, but the data is limited to the scan you are viewing.
To understand what you can see and do here, see Active View - Assets.
Vulnerabilities Tab
This tab provides information similar to what is on the Active View Vulnerabilities page, but the data is limited to the scan you are viewing.
To understand what you can see and do here, see Active View - Vulnerabilities.