Working with Job Flow Diagrams
A job flow diagram is a graphical representation that looks at one job and shows all the relationships between that job and others in the flow around it, including reactivity and group membership.
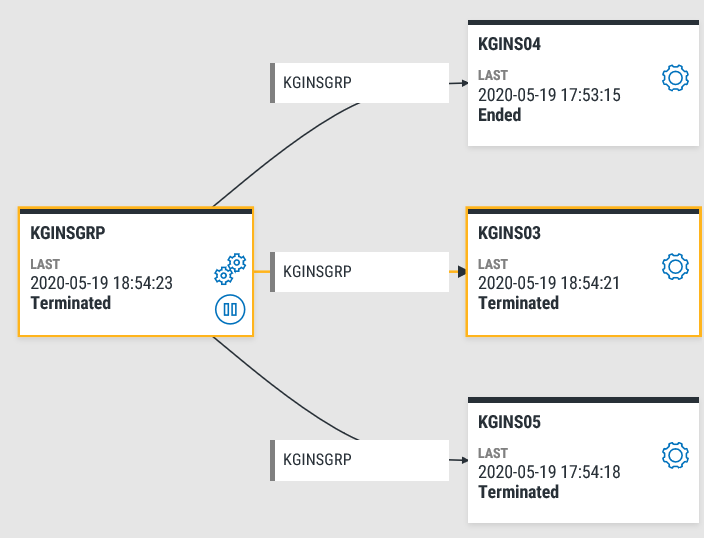
Things to know and do:
-
The job you're diagramming and the server it's on is listed at the top of the page.
-
ClickTap
 Refresh to refresh the information in the display.
Refresh to refresh the information in the display. -
ClickTap
 Watch Activity to start the live job flow. For details on using it, see Live Job Flow Diagrams. ClickTap
Watch Activity to start the live job flow. For details on using it, see Live Job Flow Diagrams. ClickTap  Stop Watching Activity to stop the live job flow.
Stop Watching Activity to stop the live job flow. -
ClickTap
 Export to Image to export the diagram to an image file that you can email or distribute anywhere. You can use the image file to overview your job schedule or to train operators. Keep in mind that if you export a job flow diagram to an image, it's just a snapshot in time of the job schedule. Saved images may be out of date and can reference jobs that are no longer on your system. For current information, always go to the job and create a fresh job flow diagram.
Export to Image to export the diagram to an image file that you can email or distribute anywhere. You can use the image file to overview your job schedule or to train operators. Keep in mind that if you export a job flow diagram to an image, it's just a snapshot in time of the job schedule. Saved images may be out of date and can reference jobs that are no longer on your system. For current information, always go to the job and create a fresh job flow diagram. -
ClickTouch and hold anywhere in a blank spot, then move the diagram to a different spot on the screen.
-
To zoom in, double-click on a blank spot on the diagram. You can also use the scroll wheel on your mouse to zoom in and out.Spread or pinch the display to zoom in and out.
-
ClickTap a box to display more information about that job. The information you see varies depending on the job type and status, but includes the job name, description, any override code that has been applied, and the number of prerequisites and dependencies the job has.
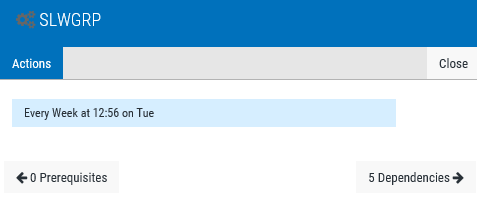
Notes:
- ClickTap Actions to open a menu of actions you can take. See below for details.
- ClickTap Prerequisites or Dependencies to make those jobs visible on the job flow diagram.
-
ClickTap Close to close the diagram.
Actions you can take:
ClickTap Actions to display the following options for monitoring and managing the job:
- Select Do Job Now to submit the job for execution.
- Select Start now with this member to start group processing at this member job.
- Select Hold to place the job on hold.
- Select Schedule Override to override the normal run schedule and control the job manually. The page displays any override code that has been applied.
- Select Remove Override to remove a manual schedule override that has been applied.
- Select Job Completion History to see the completion history for the job.
- Select Diagram Job to create a job flow diagram for the job.
- Select Properties to display the job's properties.