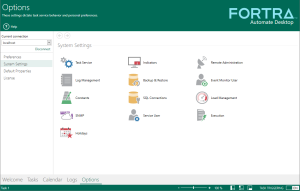System Settings
Overview
System settings are comprised of Automate Desktop-based preferences that affect an assortment of visual characteristics and runtime behavior. These settings allow you to configure Automate Desktop's real-time logging instructions, system prompting characteristics and visual indicators which show progress of a running task. It also enables you to direct Automate Desktop's behavior in regards to handling various operations on a particular system, such as the speed at which tasks should execute, the number of tasks that should be allowed to run simultaneously or the event that should take place upon the occurrence of an error.
To access system settings, from the Task Administrator, select Options > System Settings. The main viewing area becomes populated with available system settings (as shown below). To view or edit specific settings, simply double-click the associated icon.
Available System Settings
To view more details about a particular preference, click the associated link:
| Icon | Preference | Description |
|---|---|---|

|
Backup & Restore | Performs a backup of Automate Desktop data onto an Automate Desktop archive (.ama) file. Also used to restore existing archive files. |

|
Constants | Allows a user to create and define Automate Desktop constants for this computer. Constants are local to each computer. |

|
Event Monitor User | Specifies the user context the Automate Desktop Event Monitor uses. |

|
Execution | Globally dictate's the execution speed of all tasks by allowing a delay to be placed during step-by-step execution. Also sets Windows Foreground Timeout behavior which can prevent Automate Desktop from properly focusing windows. |

|
Holidays | Enables creation and modification of holidays and custom events for use in conjunction with the Schedule Trigger. A convenient way to disable/enable launching of tasks on dates matching the specified list of holidays. |

|
Indicators | Configures visual indicators which show progress of a running task. |

|
Load Management | Affects system interaction between two or more Automate Desktop tasks running at the same time on the same system, eliminating potential issues that may drastically impede overall system performance. |

|
Log Management | Controls the storage point for all information logged by Automate Desktop. Also sets database logging parameters. |

|
Remote Administration | Enables or disables Remote Administration on the specified client. If enabled, allows a password to be entered to authenticate access. |

|
Service User | Sets the user context that the Automate Desktop Task Service should impersonate when accessing restricted or secured resources such as network shares. The File System trigger, task database location and default task location are directly affected by the access permissions of the user specified. |

|
SNMP | Defines the default location of the Management Information Base (MIB) files that Automate Desktop will search for during execution of SNMP related actions. Also defines the port number that the Automate Desktop SNMP Trap Trigger will use to listen for SNMP traps. |

|
SQL Connection | Allows creation of user defined SQL connection strings which can be linked to Automate Desktop activities that require a SQL connection. This can save time normally needed to create SQL connections during task construction. |

|
Task Service | Sets specific properties related to the Automate Desktop Task Service, including default HTTP and TCP/IP ports and default managed task location. |